User Guide
McGymmy is a desktop app for Software Engineers who need help managing their diet, optimized for use via a Command Line Interface (CLI) while still having the benefits of a Graphical User Interface (GUI). While we are primarily targetting software engineers who are familiar with the CLI, those who spend a large amount of time at their desk can still benefit from this application by saving time as opposed to the more traditional caloric tracker applications.
If you can type fast, McGymmy can log your food intake faster than traditional GUI apps. McGymmy aims to help users track their caloric and macronutrient intake in an efficient way that does not interfere with one’s workflow. For the best viewing experience we recommend using the online version of this user guide here: https://ay2021s1-cs2103t-w17-3.github.io/tp/UserGuide.html.
This document aims to showcase all of McGymmy’s commands. Open this document in a modern internet browser (Mozilla Firefox, Google Chrome, or Microsoft Edge).
- 1. Icon Legend
- 2. A little note from the developers
- 3. Quick start
- 4. How to use this guide
-
5. Features
- 5.1 Viewing help :
help - 5.2 Adding a food item:
add - 5.3 Tagging food items :
tag - 5.4 Untagging food items :
untag - 5.5 Finding a food item:
find - 5.6 Clearing food items:
clear - 5.7 Listing all food items :
list - 5.8 Editing a food item :
edit - 5.9 Deleting a food item:
delete - 5.10 Importing another save file:
import - 5.11 Exporting your save file to a folder:
export - 5.12 Undoing the previous command :
undo - 5.13 Creating a macro command :
macro - 5.14 Listing all macros :
listmacro - 5.15 Deleting a macro:
remmacro - 5.16 Exiting the program :
exit - 5.17 Saving the data
- 5.1 Viewing help :
- 6. FAQ
- 7. Command summary
- 8. Appendix A
- 9. Credits
1. Icon Legend
![]() This indicates important notes for the current feature we are looking at
This indicates important notes for the current feature we are looking at
2. A little note from the developers
Thank you for using McGymmy. We sincerely hope that McGymmy plays a part to help you achieve a healthier lifestyle. We understand that McGymmy may be a little different from traditional GUI applications, and it may be a little difficult to start using it initially. Thus, we recommend you to start by first understanding how McGymmy works at a high level at the Quick start section. Then, explore the Features section.
![]() Tip: Press
Tip: Press Ctrl-F for Windows and Other OSs and CMD + F for Mac OS to open the find prompt in your browser. You can type in keywords such as add or edit to quickly navigate to those parts of the document.
3. Quick start
To get started, you can double-click on the jar file to open the GUI. You can type the command in the command box and press Enter to execute it. e.g. typing help and pressing Enter will open the help window. Refer to the features below for details of each command.
-
Please ensure that you have Java
11or above installed in your Computer. -
You can download the latest
mcgymmy.jarhere. -
Afterwards, copy the file to the folder you want to use as the home folder for your McGymmy.
-
Double-click the file to start the app. You should notice a GUI similar to the below should appear in a few seconds. Note how the app contains some sample data.
Note For Ubuntu users, you will need to set execution permissions on the application usingchmodbefore double-clicking will work.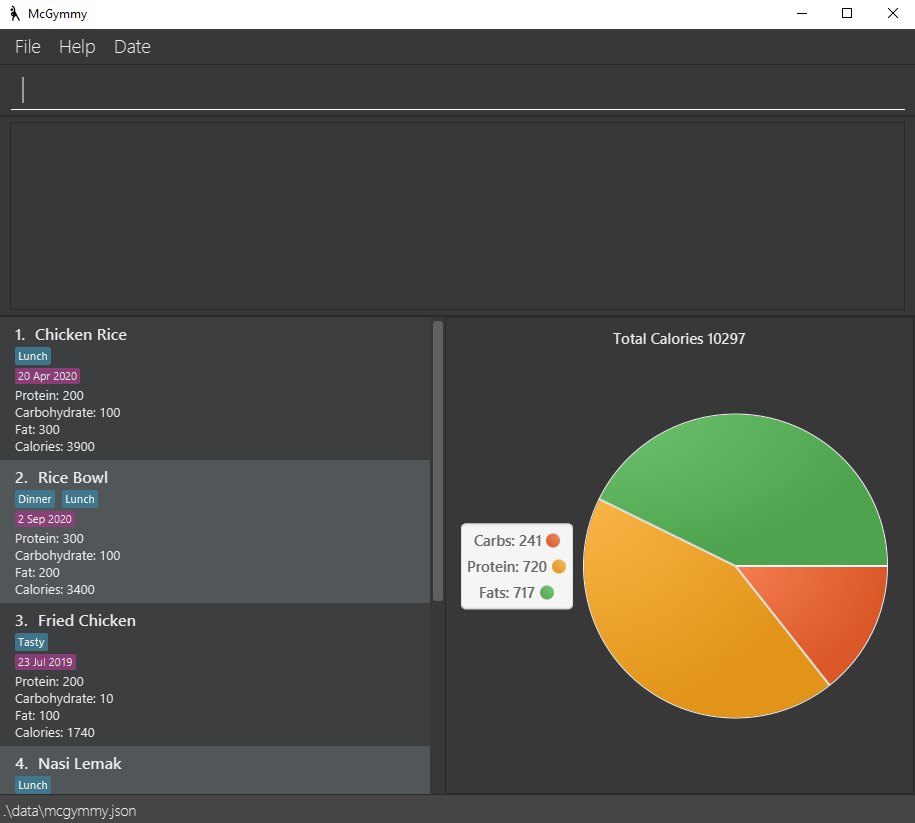
-
Type the command in the command box and press Enter to execute it. e.g. typing
helpand pressing Enter will open the help window.
Some example commands you can try:-
list: Lists all food items. -
add-n potato -p 100 -c 5 -f 0: Adds a food item namedpotatowith100g of proteins,5g of carbs, and0g of fats into current date. -
delete3: Deletes the 3rd food item (i.e. food item with index 3) shown in the current list. -
exit: Exits the app.
-
-
Refer to the Features below for details of each command.
4. How to use this guide
Please do read this section in order to use this guide effectively
Important
The picture below shows a summary of where all the items will be.
Each of the commands explained below will have an image which shows the output.
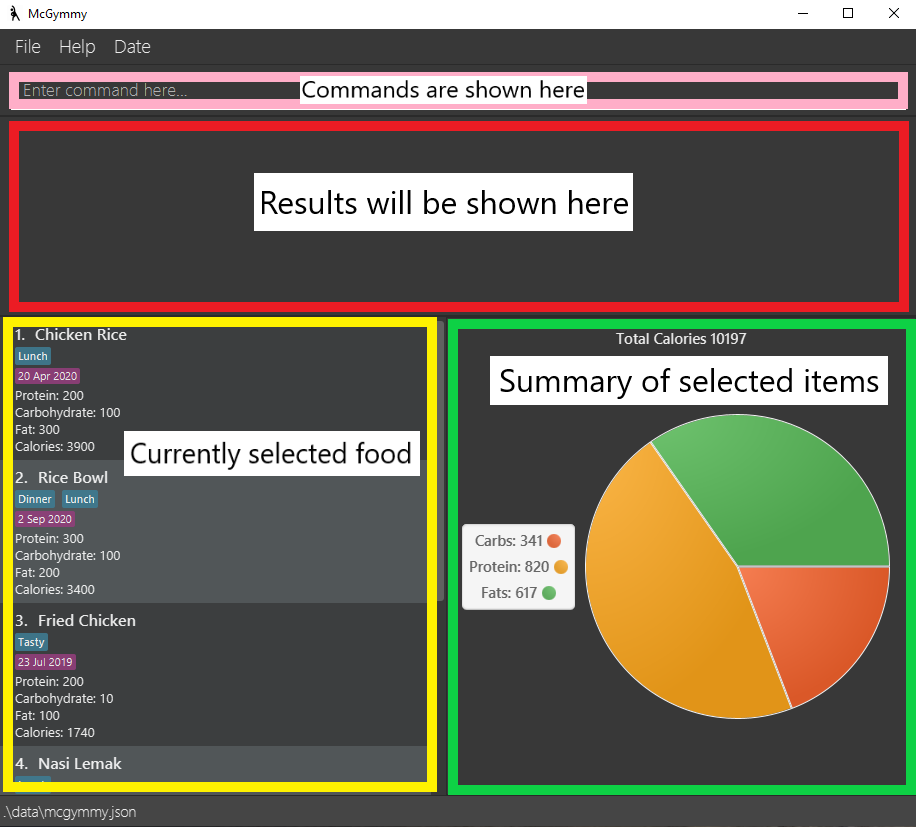
If you are looking for a particular command:
- Press
Ctrl-Ffor Windows and other operating systems,CMD + Ffor Mac OS. - Search for the command in the search bar.
If you want a table with all the commands:
- Refer to table of contents above
- Click on Command Summary
- The command summary will show you all the commands at a glance
If you want to get acquainted with all the commands:
- Follow the format and continue reading.
5. Features
![]() Notes about the command format:
Notes about the command format:
A typical command in McGymmy consists of a Command Word followed by several parameters.
For example in add -n scrambled eggs -p 100, add is a Command Word and -n scrambled eggs and -p 100 are parameters.
How to intepret the each command’s format:
We will follow the following convention for each command’s format:
COMMAND_WORD PARAMETERS [OPTIONAL_PARAMETERS], e.g. add -n NAME [-p PROTEIN] [-f FATS] [-c CARBS] [-d DATE].
-
COMMAND_WORDis the name of the command to be executed, and is always the first word in the command. -
Words in
UPPER_CASEare the parameters to be supplied by you.
e.g. inadd -n NAME -p PROTEIN,NAMEandPROTEINare parameters which can be used asadd bacon -p 200. -
Prefixes that precede parameters represent flags that indicate which parameter is being referenced. Parameters that are not preceded by a flag are denoted as flag-less parameters. For simplicity, the [flag + parameter input] together will be referenced as a single parameter.
e.g. infind example -t lunch,examplerepresents a flag-less parameter while-t lunchis referred as a parameter with flag-tand parameter inputlunch. -
Flag-less parameters always have to be the first parameter after the command word.
e.g. inedit 1 -n chicken, the flag-less parameter is1and thenparameter ischicken. However foredit -n chicken 1, there is no flag-less parameter, and thenparameter ischicken 1. -
Items in square brackets are optional.
e.g.-n NAME [-f FATS]can be used as-n bacon -f 10or as-n bacon. -
Parameters and optional parameters with flags can be in any order.
e.g. if the command specifies-c CARBS -p PROTEIN [-f FATS],-p PROTEIN [-f FATS] -c CARBSis also acceptable. -
Items with
… after them can be used multiple times including zero times.
e.g.[commnand;]…can be used asdelete 1;,delete 2; delete 1;etc. -
Entering the same parameter twice will concatenate the inputs.
e.g. inadd -n potato -n chip, thenparameters will be concatenated topotato chip, and a new item with the namepotato chipwill be created.
5.1 Viewing help : help
Stuck and unsure of how to execute a certain command? The help command allows you to view
information on all available commands. It also enables you to display detailed information on a specific
command. This way, you won’t have any trouble utilising McGymmy to its full potential.
Format: help [COMMAND]
Examples:
-
help- this will display all available commands. -
help add- this will display a help message specific to theaddcommand.
![]() Notes about the
Notes about the help Command.
-
help helpwill flag as an invalid command. -
helpwill not work with created macros, thelistmacrocommand should be used instead.
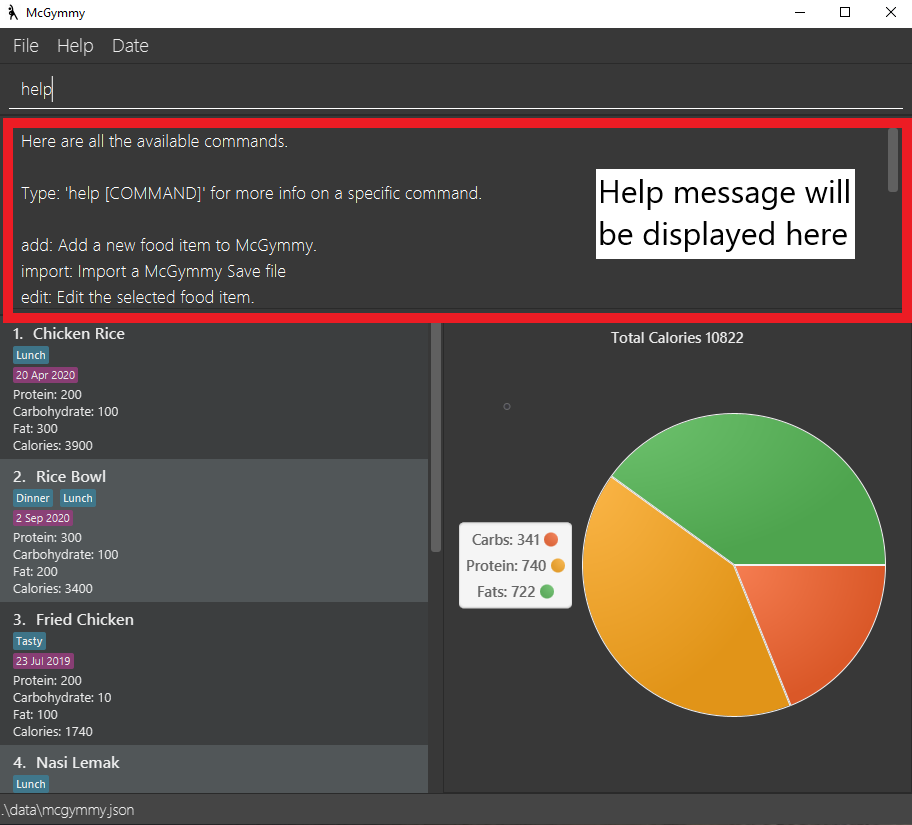
5.2 Adding a food item: add
The add command allows you to store your food items into McGymmy with ease. You can also
specify additional details for your food item entry, creating a more detailed and customisable
diet-tracking experience.
Format: add -n NAME [-p PROTEIN] [-f FATS] [-c CARBS] [-d DATE] [-t TAG]
Examples:
add -n potato -p 100 -c 5 -f 0add -n McSpicyadd -n Wonton Mee -c 10add -n Sushi -d 20/04/2020add -n Burger -t FastFood
![]() Notes about the
Notes about the add Command.
- The default value for
PROTEIN,FATSandCARBSis 0. The default date is the day in which the food item is added.
- Values of
PROTEIN,FATSandCARBSmust be a non-negative integer, less than 1000g.
- To view the list of supported date formats, see Appendix A.
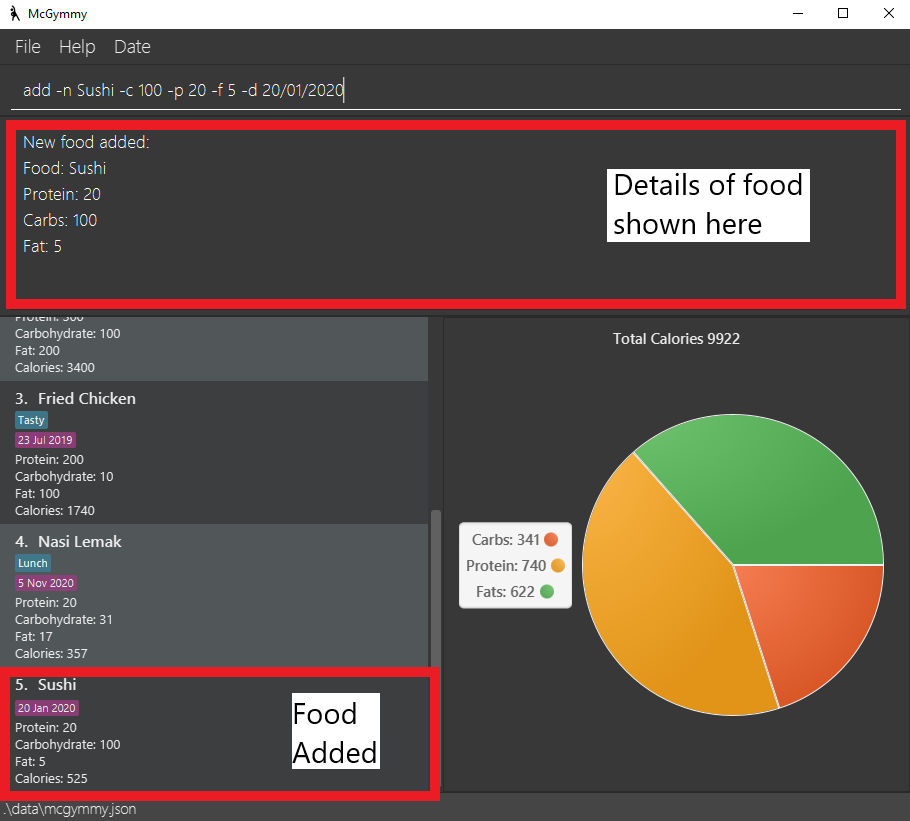
5.3 Tagging food items : tag
Tags are customisable labels that help organise your food items. The tag command enables
you to tag food items with a specific label, which allows you to locate and filter the food
items with greater ease and create a more organised food list.
Format: tag INDEX -t TAG_NAME
Examples:
-
tag 1 -t Breakfast- adds theBreakfasttag to the first food item in your list.
![]() Notes about the
Notes about the tag command.
- Tags
TAG_NAMEfor food item at the specifiedINDEX. -
TAG_NAMEis case-sensitive. - The index refers to the index number shown in the displayed food list.
- The index must be a positive integer 1, 2, 3, … that is smaller than 2^31 or the size of the list, whichever lower.
- Tags for food items must be less than 20 characters.
- The list will show all items after tagging
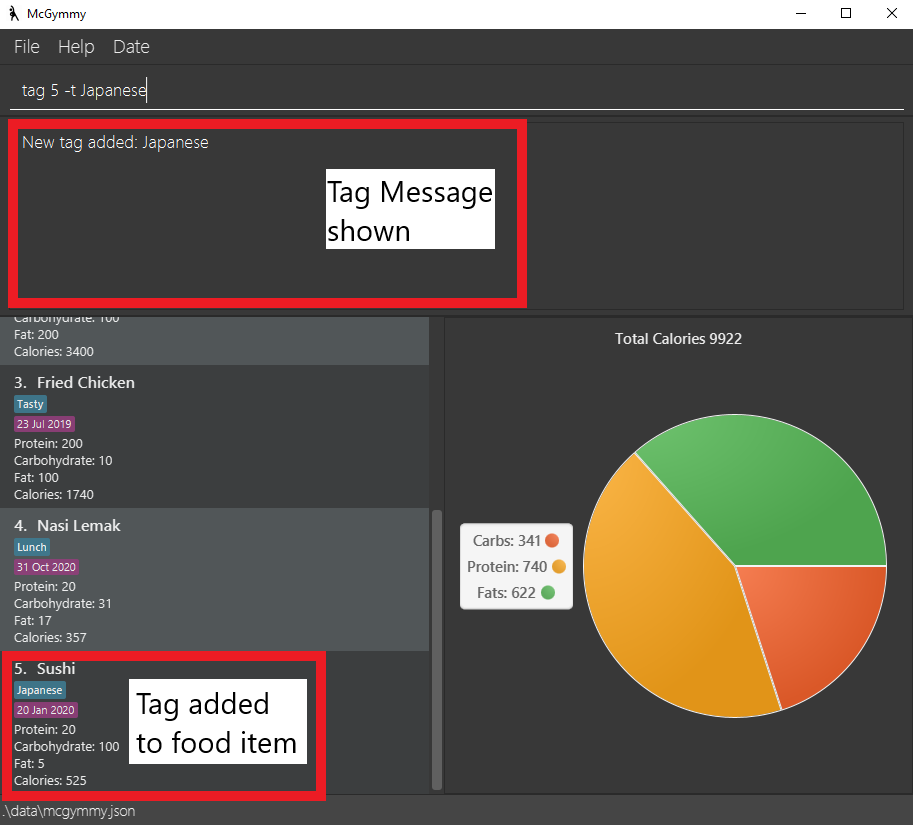
5.4 Untagging food items : untag
Wrongly tagged a food item? Not to worry, the untag command allows for quick and easy
removal of a specified tag.
Format: untag INDEX -t TAG_NAME
Examples:
-
untag 1 -t Breakfast- removes theBreakfasttag from the first food item in your list.
![]() Notes about the
Notes about the untag command.
- Untags
TAG_NAMEfor food item at the specifiedINDEX. -
TAG_NAMEis case-sensitive. - The index refers to the index number shown in the displayed food list.
- The index must be a positive integer 1, 2, 3, … that is smaller than 2^31 or the size of the list, whichever lower.
- The list will show all items after untagging
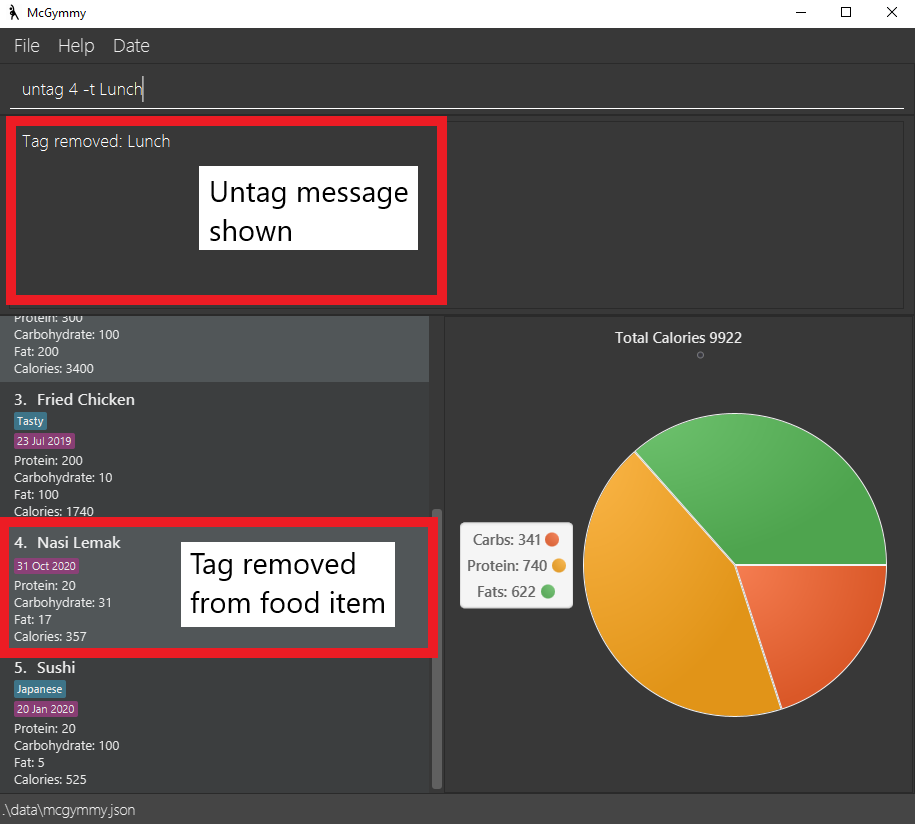
5.5 Finding a food item: find
Easy and quick filtering of food items is made possible via the find command.
This command allows you to specify certain criteria to filter the current food list by,
allowing you to easily locate past entries.
Format: find [KEYWORDS] [-n WORDS_IN_NAME] [-t WORDS_IN_TAG] [-d DATE]
![]() Notes about the
Notes about the find command.
- Filters the displayed list of food items to only include food items corresponding to the provided parameters.
- The
[KEYWORDS],[WORDS_IN_NAME]and[WORDS_IN_TAG]parameters will only find food items that contain at least one of the complete words specified.
e.g.find chickwill not return the food item with the name “Chicken Rice” butfind chicken lemakwill return both the food items “Chicken Rice” and “Nasi Lemak”. -
KEYWORDSandWORDS_IN_NAMEare not case sensitive butWORDS_IN_TAGis case sensitive.
Examples:
-
find- finds all food items -
find -n Sushi -d 20/04/2020- finds all food items with the word “Sushi” in it’s name and date “20/04/2020” -
find -t lunch dinner- finds all food items with tag “lunch” and/or tag “dinner” -
find sushi lunch- finds all food items that have the keywords “sushi” and/or “lunch” in their name and/or tag
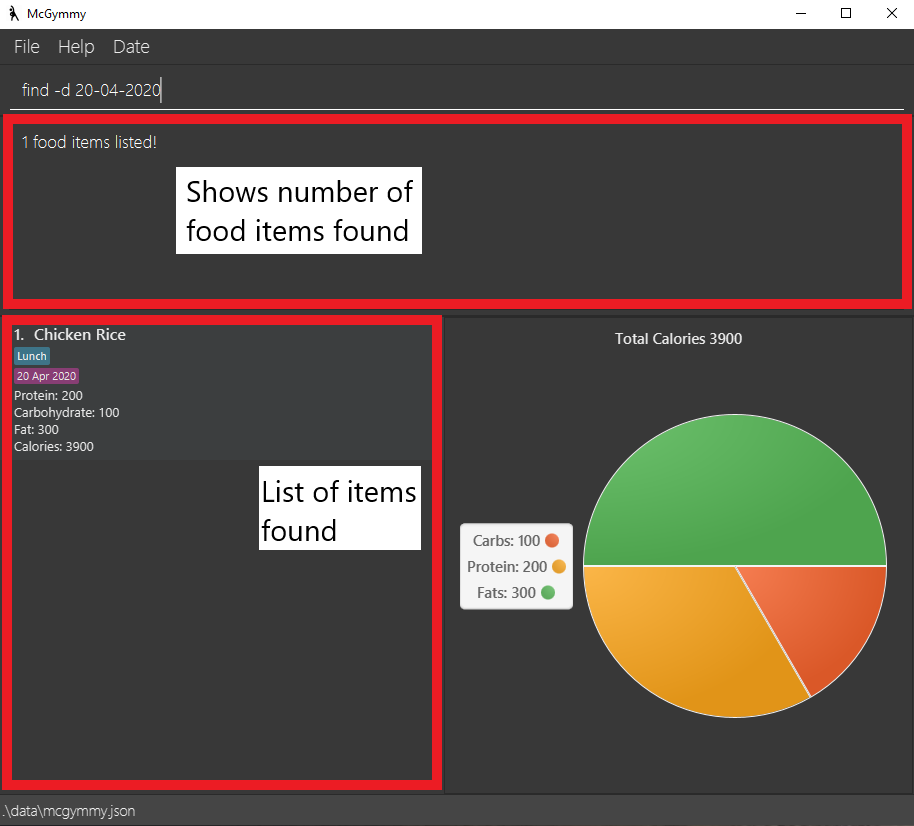
5.6 Clearing food items: clear
The clear command allows you to quickly delete
all entries in the current displayed list, preventing your food list from getting clogged up.
Format: clear
Examples:
-
clear- clears food items in the currently displayed screen.
![]() Notes about the
Notes about the clear command.
- Clears all food item that is shown on the list.
- You can clear specific groups of item by using find then clear.
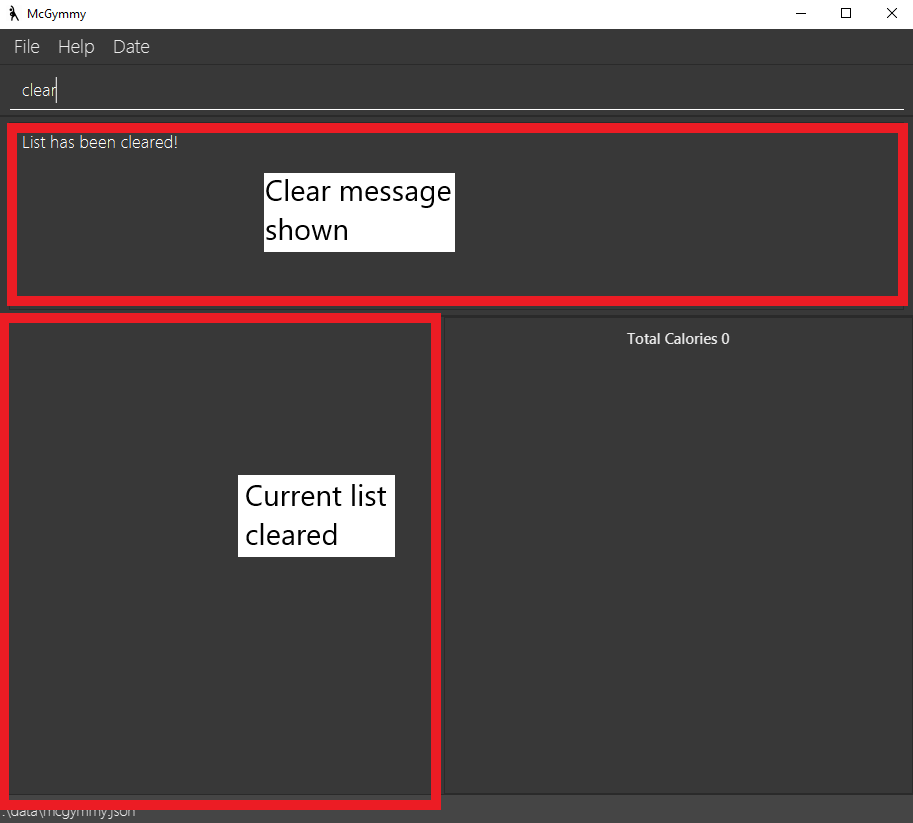
5.7 Listing all food items : list
The list command lets you display the entire list of food items stored in your McGymmy.
Format: list
![]() Notes about the
Notes about the list command.
- Lists all food items in McGymmy
- All additional input after the command word
listwill be ignored. E.g.listandlist 123will have the same effect.

5.8 Editing a food item : edit
The edit command allows for quick and easy changes to be made on existing food items in
McGymmy.
Format: edit INDEX [-n NAME] [-p PROTEIN] [-c CARBS] [-f FATS] [-d DATE]
![]() Notes about the
Notes about the edit command.
- Edits the food item at the specified
INDEX. The index refers to the index number shown in the displayed food list. - The index must be a positive integer 1, 2, 3, … that is smaller than 2^31 or the size of the list, whichever lower.
- Values of
PROTEIN,FATSandCARBSmust be a non-negative integer, less than 1000g.
- At least one of the optional fields must be provided.
- Existing values will be updated to the input values.
- To view the list of supported date formats, see Appendix A.
- To edit tag, use tag and untag command instead.
Examples:
-
edit 3 -n banana -p 120Changes thenameandproteinvalues of the 3rd item in the list tobananaand120respectively.
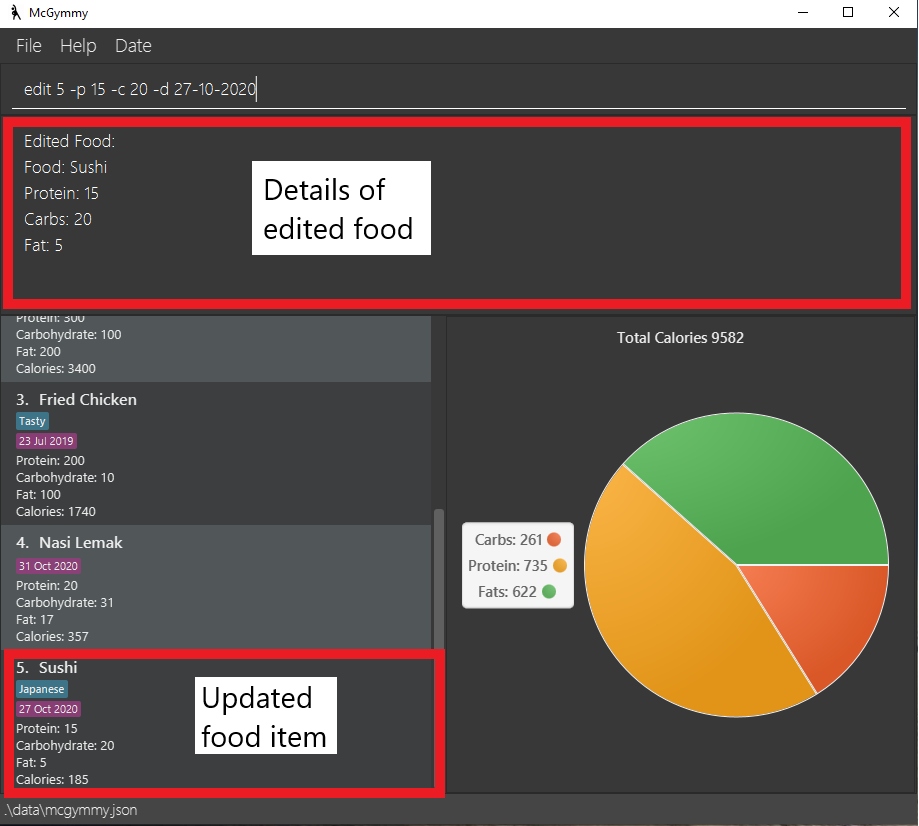
5.9 Deleting a food item: delete
The delete command allows you to instantly remove a food item from the current
displayed list of food items.
Format: delete INDEX
![]() Notes about the
Notes about the delete command.
- Deletes the food at the specified
INDEX. - The index refers to the index number shown in the displayed food list.
- The index must be a positive integer 1, 2, 3, … that is smaller than 2^31 or the size of the list, whichever lower.
Examples:
-
listfollowed bydelete 2deletes the 2nd food item in McGymmy.
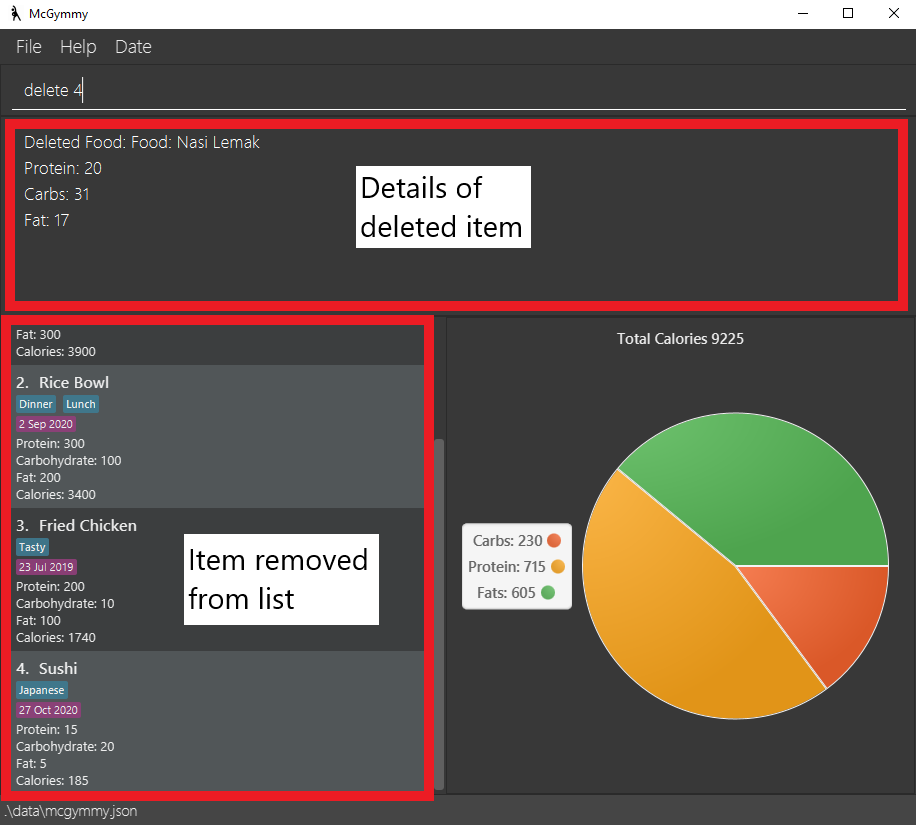
5.10 Importing another save file: import
The import command allows you to load a previously saved file from your local directory
into McGymmy. This allows for easy transfer of McGymmy data between multiple computers.
Format: import FILEPATH
![]() Notes about the
Notes about the import command.
- Imports the saved file at
FILEPATH - Both relative and absolute paths work for the import feature.
- The imported file will simply override the existing food list.
Examples:
- For Windows users:
import c:/mcgymmy/save_file.jsonimportssave_file.jsonfrom thec:/mcgymmydirectory into McGymmy. - For Mac users:
import /Users/<username>/Desktop/save_file.jsonimportssave_file.jsonfrom the Desktop into McGymmy.
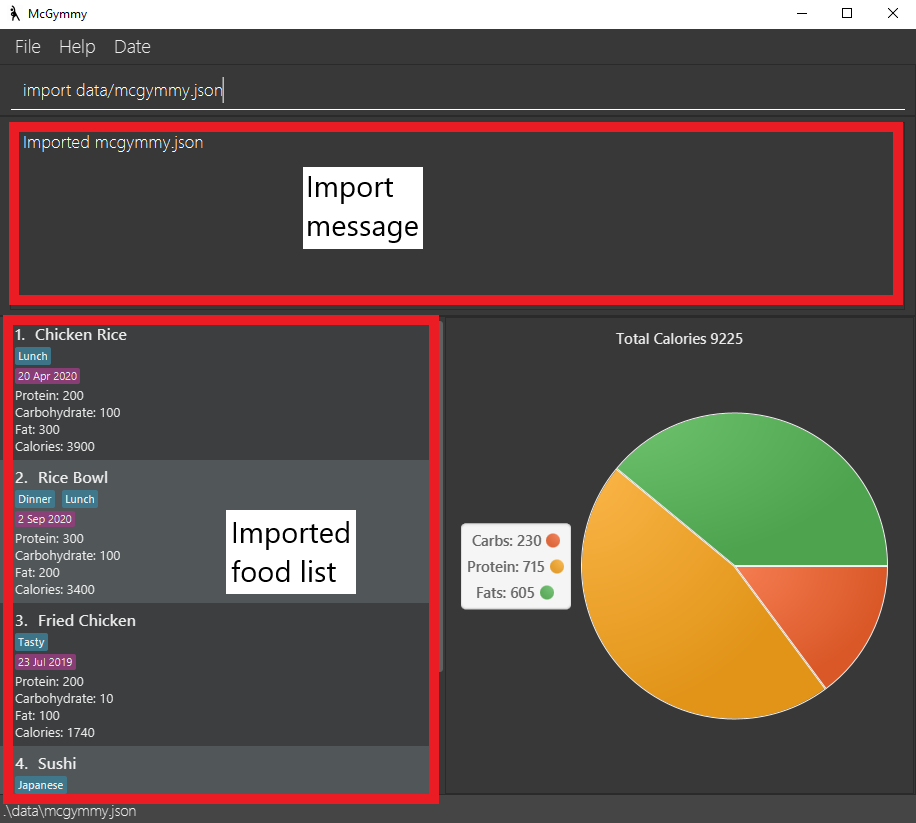
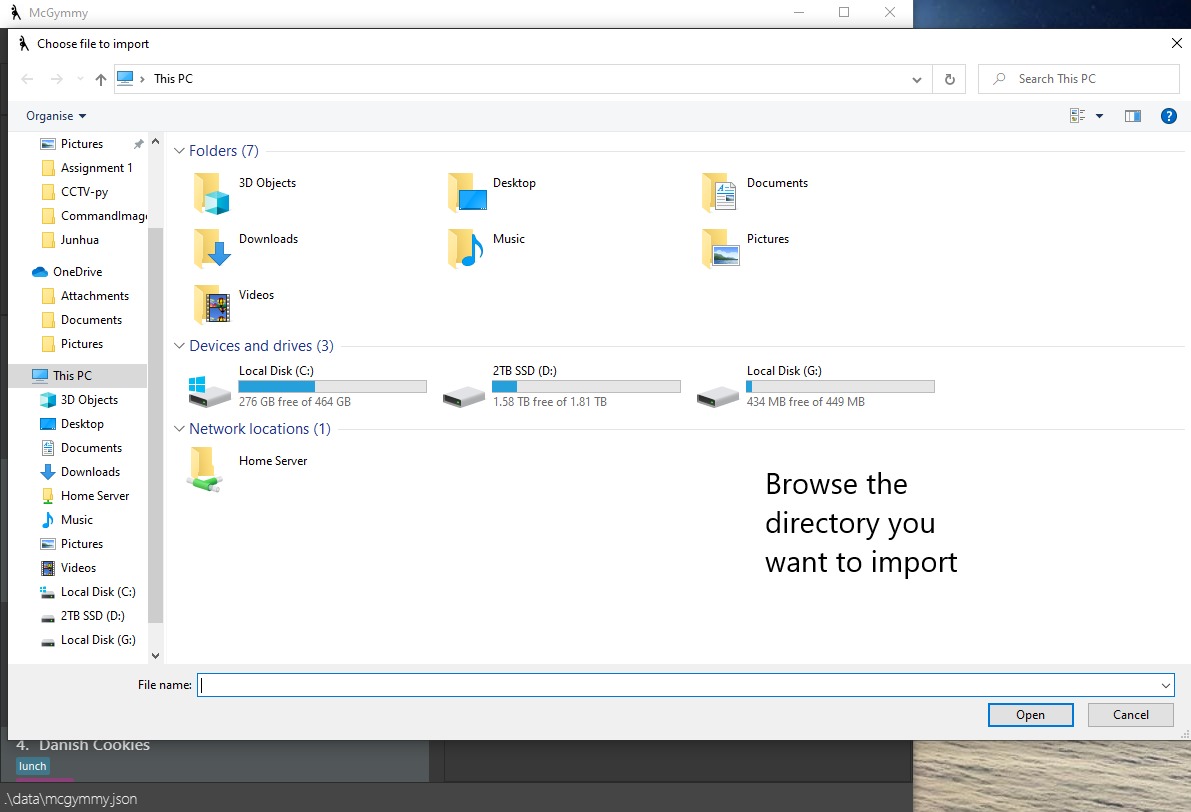
5.11 Exporting your save file to a folder: export
The export command allows you to export your current food list as file on
your computer. This would make it easy to send and transfer your existing McGymmy data
between multiple computers.
Format: export DIRPATH [-o FILENAME]
![]() Notes about the
Notes about the export command.
- Exports the saved file to
DIRPATHwithFILENAME - Default filename is
mcgymmy.json - Both relative and absolute paths work for the export feature.
- Make sure to export only to valid paths that already exist. The examples below assume that the given paths already exist in your working space.
Examples:
- For Windows users:
export c:/mcgymmyexports the save file asmcgymmy.jsontoc:/mcgymmy - For Windows users:
export c:/mcgymmy -o save_fileexports the save file assave_file.jsontoc:/mcgymmy - For Mac users:
export /Users/mcgymmy -o save_fileexports the save file assave_file.jsonto/Users/mcgymmy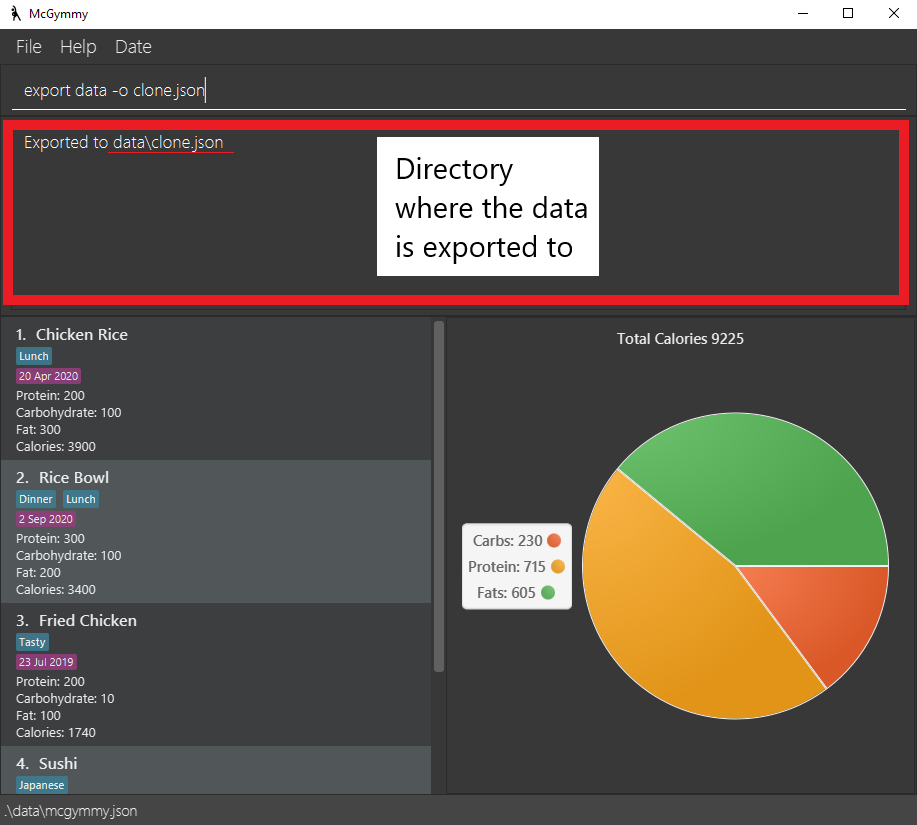
file option in the menubar above the command box
1. Click on Export button to open the directory selector
1. Navigate using the GUI to the save file
1. Click on Select Folder when done
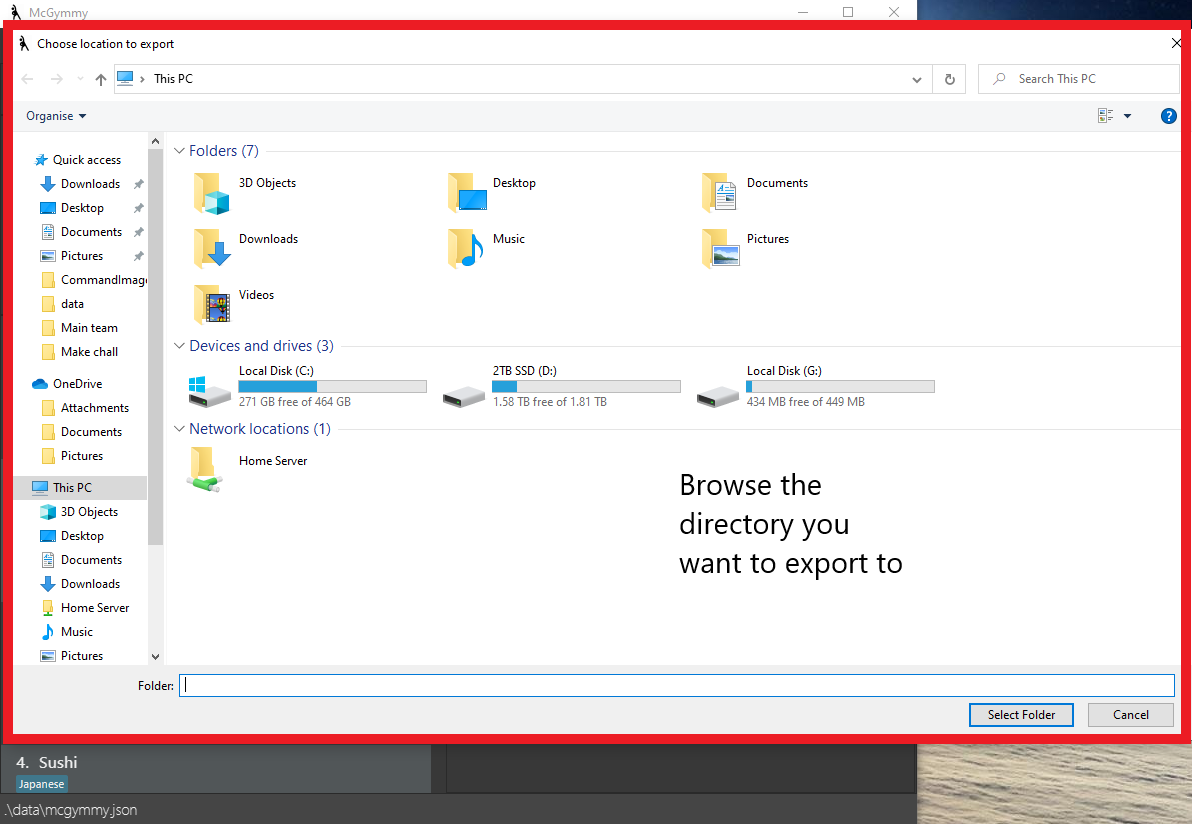
5.12 Undoing the previous command : undo
The undo command allows you to reverse the change of the previous command. This makes
it easier to reverse mistakes made in McGymmy.
Format: undo
![]() Notes about the
Notes about the undo command.
- Undo command can be called multiple times.
- Help command will be ignored when undoing.
For example, if the user calls the following commands in sequence:
add -n Burger,help edit,undo, the undo command will undo the adding operation, not the help one. - All additional input after the command word
undowill be ignored. E.g.undoandundo 123will have the same effect.
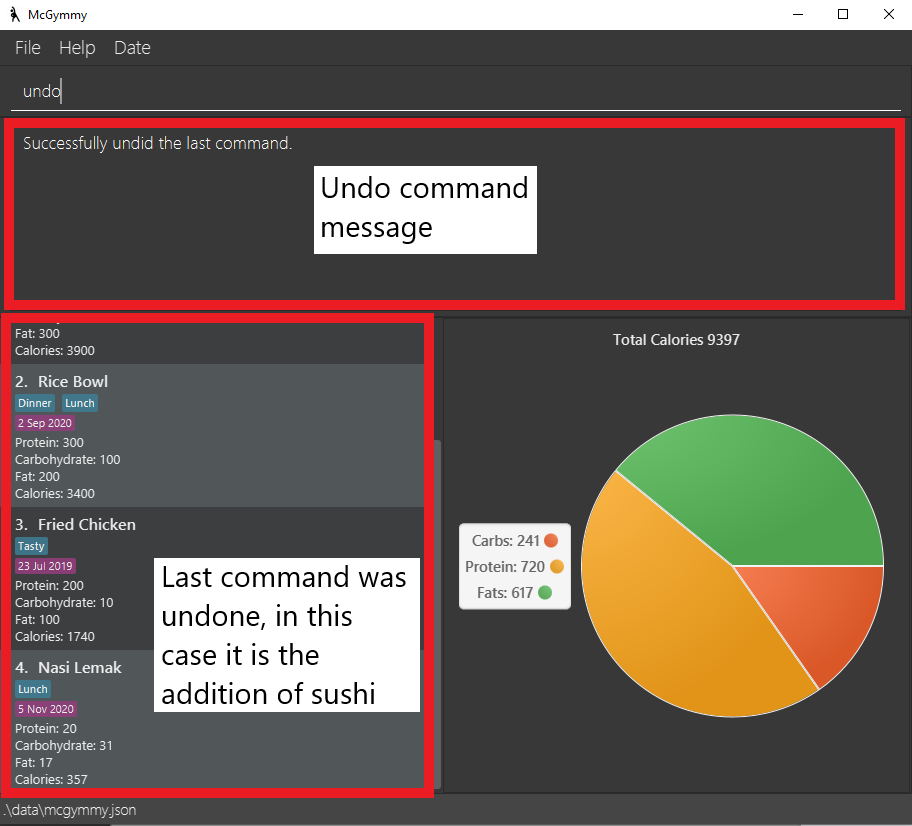
5.13 Creating a macro command : macro
Macros are custom shortcuts that ease the diet-tracking process. It allows you to create custom
commands by combining multiple commands together. This is a powerful tool that removes the need for
repetitive long-winded command execution. The macro command specifically stores a new macro into
your McGymmy system.
![]() WARNING: this is an advanced feature!
WARNING: this is an advanced feature!
Format: macro MACRONAME FLAG_1 FLAG_2 ... ; COMMAND_1 PARAMETERS_TO_COMMAND_1; [COMMAND_2 PARAMETERS_TO_COMMAND_2; ...]
![]() Notes about the
Notes about the macro command.
-
If any of the jargon below seem unclear, refer to How to intepret the each command’s format under section 5. Features above.
-
Creates a macro with name
MACRONAMEwhich takes in parametersFLAG_1 FLAG_2...which executesCOMMAND_1; COMMAND_2; .... -
Parameters to the macro can be substituted in the
PARAMETERS_TO_COMMANDusing the syntax:\FLAG_NAME. -
Flag-less parameters can be substituted using the syntax:
\$. -
Using
undoafter creating a macro using this command will remove it. -
Using
exitin a macro will close McGymmy, and subsequent commands will be ignored. E.g. ifmacro ex; add -n one; exit; add -n twois executed, McGymmy will add a food item namedoneand then exit, but will not create a food item namedtwo. -
Read the examples below for more information.
Examples:
-
macro addWith100carbs p ; add -n \$ -c 100 -p \p- Example usage of this macro:
addWith100carbs Banana -p 200 - The following command will be executed by the macro:
add -n Banana -c 100 -p 200 - i.e. in
add -n \$ -c 100 -p \p,\$and\pwill be substituted with Banana and 200 respectively.
- Example usage of this macro:
-
macro addFoodWithFries; add -n \$ ; add -n \$ With Fries- Example usage of this macro:
addFoodWithFries Ice Cream - The following commands will be executed by the macro:
add -n Ice Creamandadd -n Ice Cream With Fries.
- Example usage of this macro:
macro test; add will create a new macro, but every time you execute the macro test, the error message from add telling you it requires the name parameter will be shown.
![]() When using it with conjunction with the undo command, macro will only undo the commands one at a time within the chain of macro commands
When using it with conjunction with the undo command, macro will only undo the commands one at a time within the chain of macro commands
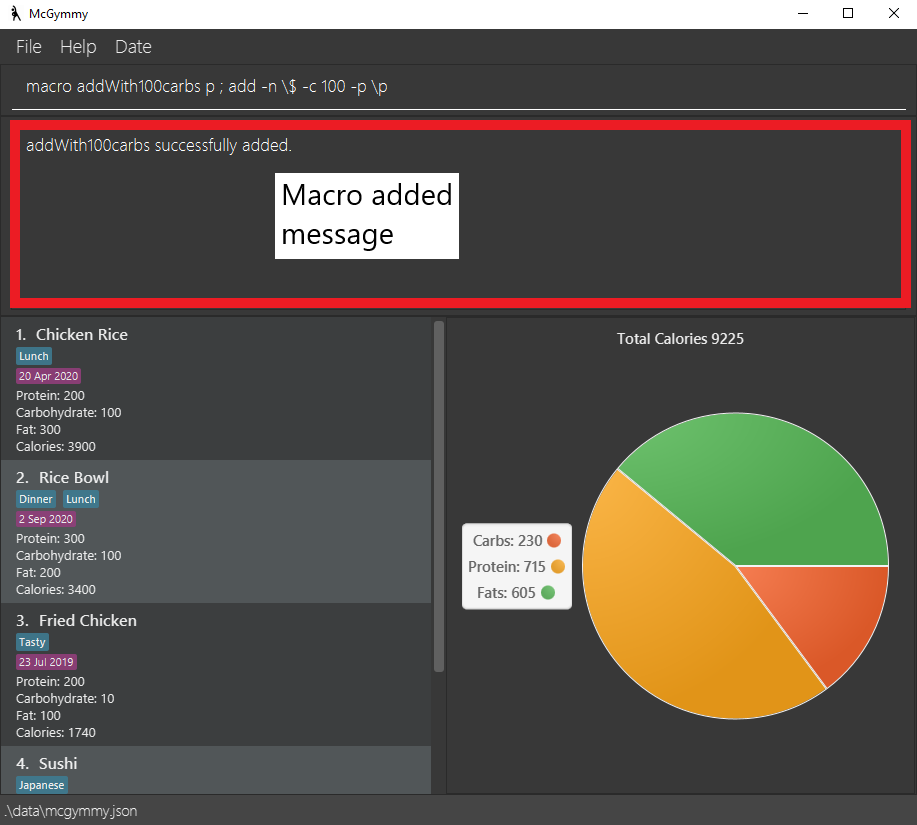
5.14 Listing all macros : listmacro
The listmacro command displays information on the available macros in the terminal, which allows you to keep track of
all macros currently in the McGymmy system.
Format: listmacro [macro]
Examples:
-
listmacro- this will display all available macros. -
listmacro kfc- this will display information on thekfcmacro.
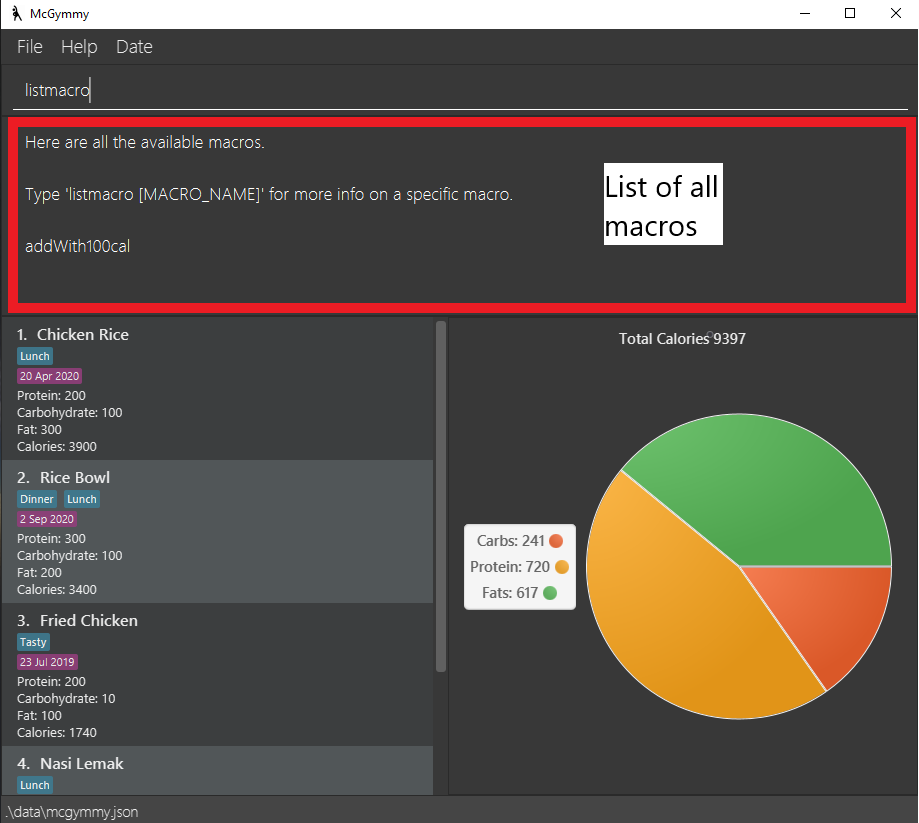
When using listmacro with a name of a macro it will show the details of the macro
Details include:
- Parameters
- Declaration details
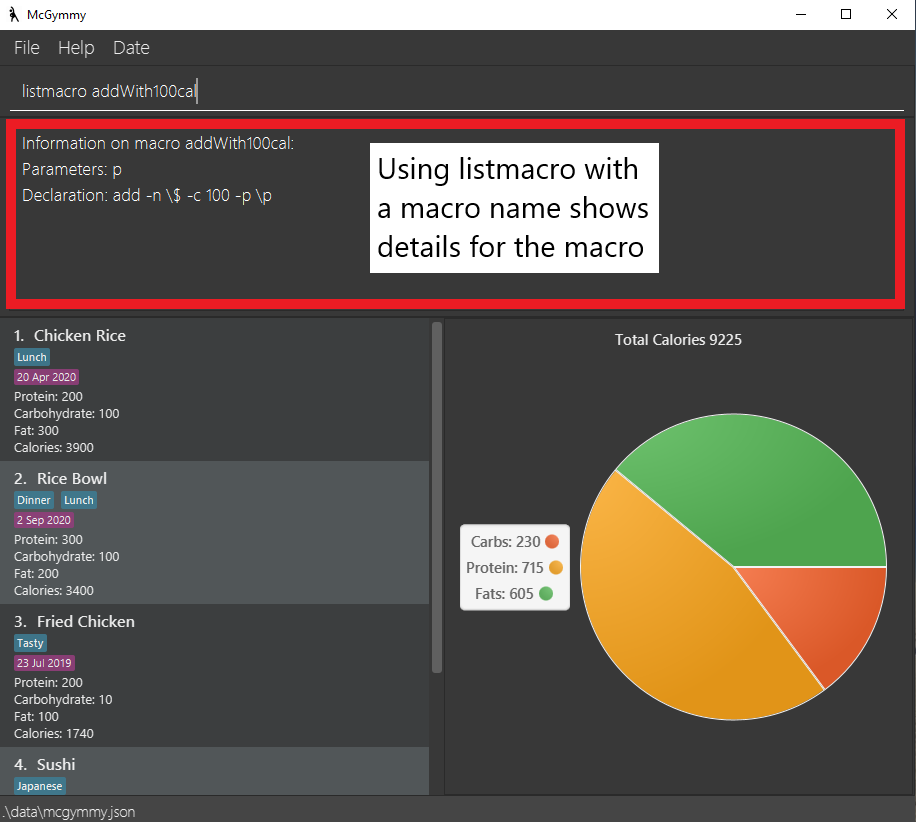
5.15 Deleting a macro: remmacro
The remmacro command allows you to remove an existing macro from your McGymmy system.
Format: remmacro MACRONAME
![]() Notes about the
Notes about the remmacro command.
- Deletes the macro with the name
MACRONAME. - If you accidentally delete a macro you need,
undocan revert it.
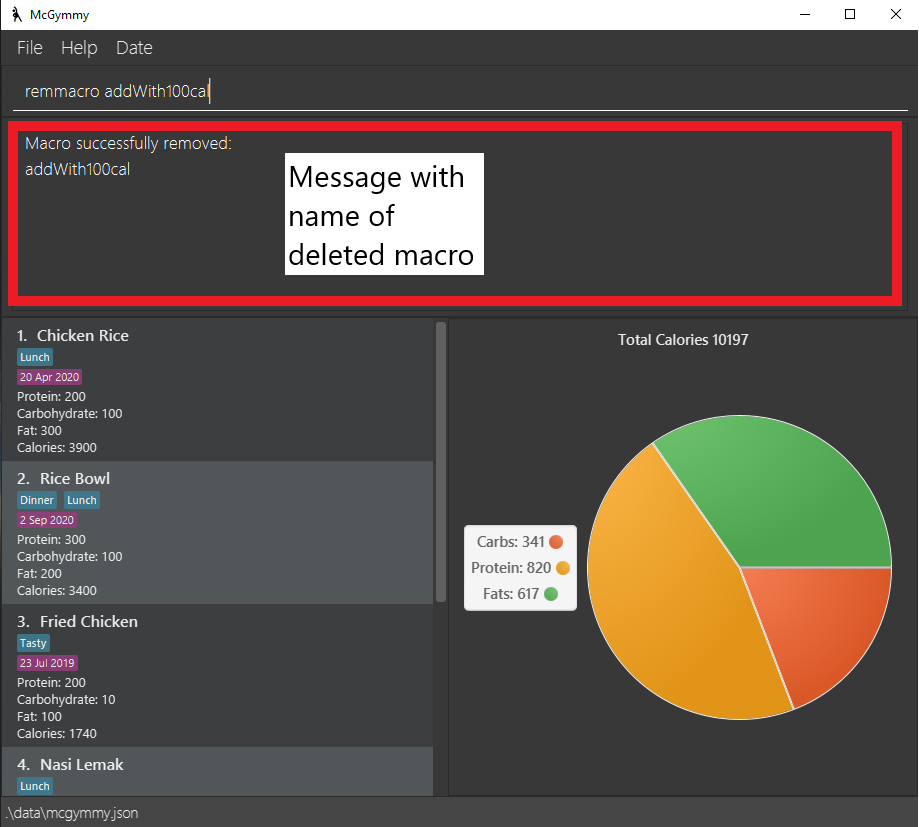
5.16 Exiting the program : exit
Exits the program.
Format: exit
![]() Notes about the
Notes about the exit command.
- Exits McGymmy and closes the McGymmy window.
- Data will be automatically saved (see also section on Saving the data below).
- All additional input after the command word
exitwill be ignored. E.g.exitandexit 123will have the same effect.
5.17 Saving the data
McGymmy’s data is saved in the hard disk automatically after any command that changes the data. There is no need to save manually.
6. FAQ
Q1: How do I transfer my data to another Computer?
A1:
- Install the app in the other computer.
- Export your save file from your previous McGymmy using the
exportfunction in section5.11. - Use the
importfunction in section5.10to import the save file to your McGymmy.
Q2: How do I backup my current version of McGymmy?
A2:
- Use the
exportfunction in section5.11to export the save file to a directory of your choice. - A Copy of your save file will be created at the location.
Q3: How do I find out what I ate on a particular day?
A3:
For those who prefer typing:
- Use the find command in section
5.5and add the-dtag before specifying a date - You will see the food you ate on that day
For those who prefer clicking: - Click on
datebutton at the file menu - Click on the calendar icon
- Select the date you want to filter (You will see a calendar similar to the one below)
- You will see the food you ate on that day
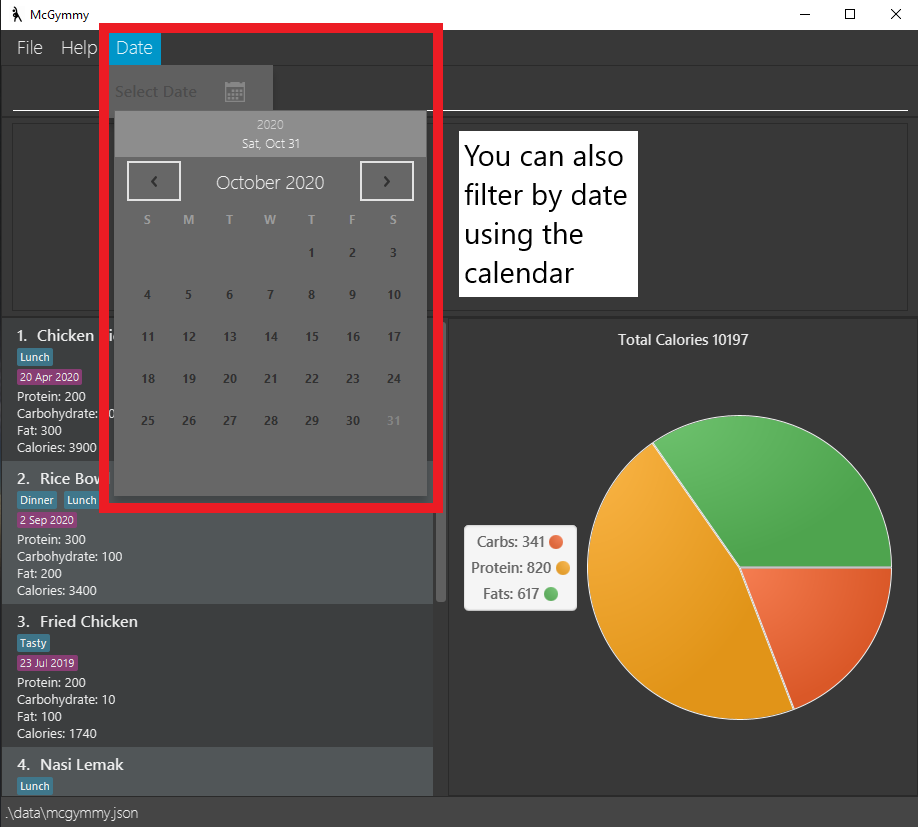
7. Command summary
| Action | Format, Examples |
|---|---|
| Add |
add -n NAME [-p PROTEIN] [-f FATS] [-c CARBS] [-d DATE] [-t TAG] e.g., add Chicken Rice -p 10 -f 5 -c 23 -d 02/09/2020 -t Lunch
|
| Clear | clear |
| Delete |
delete INDEXe.g., delete 3
|
| Edit |
edit INDEX [-n NAME] [-p PROTEIN] [-f FATS] [-c CARBS] [-d DATE]e.g., edit 2 -n Chicken Rice -p 30 -f 50 -c 60 -d 02/09/2020
|
| Exit | exit |
| Export |
export DIRPATH [-o FILENAME] e.g., export c:/mcgymmy -o save_file
|
| Find |
find [KEYWORDS] [-n WORDS_IN_NAME] [-t WORDS_IN_TAG] [-d DATE] e.g., find chicken -t Dinner -d 28-10-2020
|
| Help |
help [COMMAND] e.g., help add
|
| Import |
import [FILEPATH] e.g., import c:/mcgymmy/save_file.json
|
| List | list |
| Macro |
macro SHORTCUT; COMMAND_1; [COMMAND_2;] … e.g., macro lunch; add Chicken
|
| RemMacro |
remmacro MACRONAME e.g., remmacro lunch
|
| ListMacro |
listmacro [macro] e.g., listmacro kfc
|
| Tag |
tag INDEX -t TAG_NAME e.g., tag 1 -t Lunch
|
| UnTag |
untag INDEX -t TAG_NAME e.g., untag 1 -t Lunch
|
| Undo | undo |
8. Appendix A
List of supported input date formats, sorted from the highest parsing priority to the lowest parsing priority
| Format | Example |
|---|---|
| yyyy-MM-dd | 2020-09-02 |
| yyyy-M-dd | 2020-9-02 |
| yyyy-M-d | 2020-9-2 |
| dd-MM-yyyy | 02-09-2020 |
| dd-M-yyyy | 02-9-2020 |
| d-M-yyyy | 2-9-2020 |
| yyyy/MM/dd | 2020/09/02 |
| dd/MM/yyyy | 02/09/2020 |
| dd/M/yyyy | 02/9/2020 |
| d/M/yyyy | 2/9/2020 |
| d MMM yyyy | 2 Sep 2020 |
9. Credits
Sections with contributions from everyone:
- Introduction
- Quick start
- Table of content
- How to use this guide
- Add, Delete, Edit, List, Help, Exit commands
- Saving the Data
- Command Summary
- Notes about command format
By Joey:
- Macros command
- Listmacros command
- Remmacros command
By Duong:
- Appendix A
- Undo command
By Sean:
- Clear command
- Little note from developers
By Kamil:
- First paragraph for every command
- Find Command
By Junhua:
- Import Command.
- Export Command.
- Tag command
- Untag Command
- Image Labelling.
- FAQs